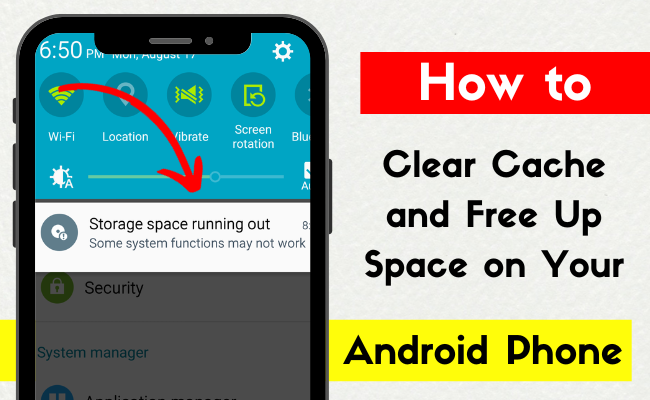How to Clear Cache and Free Up Space on Your Android Device:
In today’s fast-paced digital era, it is important to ensure that your Android device operates smoothly. One effective way to achieve this is by regularly clearing the cache. By doing so, you not only improve your device’s performance but also create more storage space. This user-friendly guide will take you through the step-by-step process of clearing the cache on your Android phone or tablet. Let’s explore and discover how to optimize your device for peak performance.
Understanding Clear Cache and the Benefits of Clearing It:
Before we dive into the steps of clearing the cache, it’s important to understand what cache is and why it’s important to manage it properly. Cache refers to the temporary storage of data that accumulates on your device while using various apps and websites. This stored data helps speed up your device by quickly accessing frequently used information. However, over time, the cache can accumulate a significant amount of data, resulting in slower performance and reduced storage space
How to Clear App Cache on Android
Clear Cache on your Android device is a straightforward process. Follow the instructions below to clear the app cache on your device:
Step 1: Access the App Settings
Open the Settings app on your Android device.
Scroll down and select
Apps
or
Applications depend on your device.
Step 2: Select the App
Tap on the app name for which you want to Clear Cache .
Note that it’s recommended to clear the cache of individual apps rather than system services to avoid potential issues.
Step 3: Clear Cache
Once inside the app settings, look for the Storage
or
Storage and cache option.
Tap on it to access the cache settings.
Select Clear cache to eliminate the stored data for that particular application
Avoid tapping on Clear storage It will delete all app data and require you to set up the app again.
Step 4: Repeat for Other Apps
Repeat the above steps for each app you want to Clear Cache for.
Start with apps that occupy a significant amount of storage or those that you suspect might be causing performance issues.
How to Clear Chrome’s Cached Data on Android
If you use the Google Chrome browser on your Android device, clearing its cached data can also improve performance and free up space. Follow these steps to clear Chrome’s cache:
Step 1: Open Chrome Settings
Launch the Chrome app on your Android device.
Tap on the three-dot menu icon in the top-right corner of the screen.
Select Settings from the dropdown menu.
Step 2: Access Browsing Data Options
In the Chrome settings, scroll down and tap on Privacy
or
Privacy and security depend on your device.
Look for the Clear browsing data
or
Clear the cache option and tap on it.
Step 3: Choose Data to Clear
On the next screen, you’ll see a list of options for clearing specific types of data.
Select the data you want to remove, such as browsing history
or
cached images and files
You can also choose the time range for which you want to clear the data.
Step 4: Clear the Cached Data
Once you’ve selected the data to clear, tap on the Clear data
or
Clear browsing data button.
Confirm your selection when prompted.
Clearing Cache on Popular Android Phone Models
While the general steps outlined above should work for most Android devices, some manufacturers may have customized settings. Here are specific instructions for clearing the cache on popular Android phone models:
Samsung Galaxy Phones
Open the Settings app on your Samsung Galaxy phone.
Scroll down and select Apps
or
Applications
Tap on the app name you want to clear the cache for.
Select Storage
or
Storage and cache
Tap on Clear Cache to remove the cached data.
Google Pixel Phones
Launch the Settings app on your Google Pixel phone.
Scroll down and select Apps & notifications
or
Apps
Tap on See All apps
or
All apps to view the installed apps.
Choose the app name you want to Clear Cache for.
Select Storage
or
Storage and cache
Tap on Clear Cache to delete the cached data.
OnePlus Phones
Open the Settings app on your OnePlus phone.
Scroll down and select Apps & notifications
or
Apps
Tap on See all to view all installed apps.
Choose the app name you want to clear the cache for.
Select Storage & cache
or
Storage
Tap on Clear Cache to remove the cached data.
Xiaomi/Redmi Phones
Launch the Settings app on your Xiaomi phone.
Scroll down and select Apps
Tap on Manage apps
or
App info
Select the app name you want to clear the cache for.
Choose the Storage option.
Tap on Clear Cache to delete the app’s cached data.
Types of Storage Spaces:
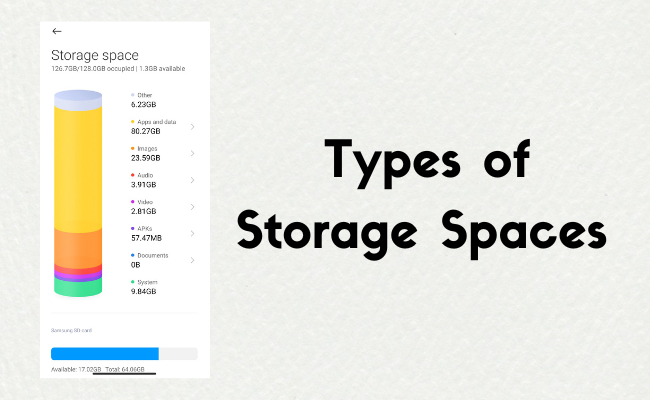
1) Apps & Data
2) Images
3) Audio
4) Video
5) APK’s
6) Documents
7) System
8) Others
Checkout YouTube Video to Fix the Android Storage Problem PERMANENTLY by Tech Burner
https://www.youtube.com/watch?v=VmKeZETjrKQ
YouTube Video Courtesy to Tech Burner
Should You Consider Using Cache Cleaner Apps from Third-Parties?
Although there are numerous cache cleaner apps available on the Google Play Store, it’s generally not advisable to use them. Despite making lofty promises about enhancing performance, many of these apps raise concerns regarding privacy and potential risks. Some might demand extensive permissions or bombard you with intrusive ads.
Rather than relying on third-party apps, Android users can make the most of the built-in storage management features provided by the operating system. Apps such as SD Maid and Files by Google offer a safer and more dependable way to handle storage, identify unnecessary files, and optimize device performance.
In Conclusion:
Clearing the cache on your Android device is a straightforward yet impactful method to boost performance and create more space. By following the steps outlined in this guide, you can effortlessly clear the app cache and Chrome’s cached data on your device. While it’s beneficial to clear the cache regularly for optimal performance, avoid turning it into a daily habit, as it may undermine the purpose of caching. Take control of your Android device’s cache to ensure it runs smoothly and enjoy a quicker, more efficient user experience.
Follow for more news @medianests